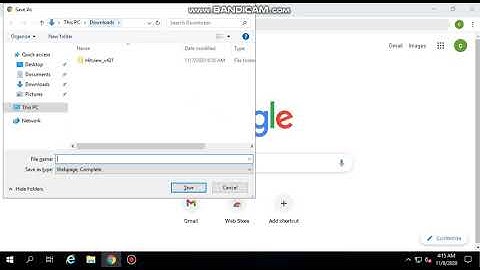ilustrasi printer (sumber: Pexel) Show
Liputan6.com, Jakarta Cara print bolak balik bukanlah hal yang sulit. Dalam hal cetak mencetak, banyak model cetakan yang bisa dipilih. Cara print bolak balik berguna untuk kamu yang ingin mencetak buku, booklet, atau selembaran bolak balik.
Cara print bolak balik mungkin bisa terlihat rumit. Padahal, jika mengetahui cara print bolak balik yang benar, kamu bisa mencetak file secara bolak balik dengan tepat. Cara print bolak balik ini juga bisa membuatmu lebih hemat kertas, dan pastinya lebih ramah lingkungan. Cara print bolak balik membutuhkan printer baik printer yang memiliki fitur dupleks atau printer biasa. Cara print bolak balik ini bisa dilakukan dengan Microsoft Word atau Adobe. Berikut cara print bolak balik, dirangkum Liputan6.com dari berbagai sumber, Rabu(27/1/2021). * Fakta atau Hoaks? Untuk mengetahui kebenaran informasi yang beredar, silakan WhatsApp ke nomor Cek Fakta Liputan6.com 0811 9787 670 hanya dengan ketik kata kunci yang diinginkan. Cara mencari tahu printer bisa print bolak balik atau tidakilustrasi printer (sumber: Pexel) Sebagian besar printer menawarkan opsi untuk mencetak secara otomatis pada kedua sisi selembar kertas (pencetakan dupleks otomatis). Printer lain memberikan petunjuk agar kamu dapat memasukkan kembali halaman secara manual untuk mencetak sisi kedua (pencetakan dupleks manual). Pertama-tama, cari tahu dari manual atau pabrikan printer apakah printermu dapat mencetak pada kedua sisi kertas (pencetakan dupleks). Cara lain untuk mengecek fitur printer ini adalah dengan membuka file yang akan dicetak dalam Microsoft Word. Berikut caranya: 1. Klik tab File. 2. Klik Print. 3. Di bawah Pengaturan, klik Print One Sided. Jika Print on Both Sides tersedia, printermu bisa untuk pencetakan dupleks. Cara print bolak balik dari printer dupleksilustrasi printer (sumber: Pexel) Cara print bolak balik dari printer dupleks jauh lebih mudah. Ini karena printer dupleks sudah memiliki pengaturan print bolak balik secara otomatis. Kamu cukup mengaktifkan fitur dupleks otomatis agar bisa mencetak file secara bolak balik. Untuk mengaktifkan fitur tersebut, cukup beri tanda centang pada menu "Double-sided Printing" yang terdapat di bagian bawah pengaturan printer. Berikut cara print bolak balik dari printer dupleks: 1. Buka file yang akan dicetak dengan Microsoft Word 2. Klik File 3. Klik Print 4. Pilih opsi Print on Both Sides 5. File akan secara otomatis tercetak dalam dua sisi. Cara print bolak balik dari printer manualilustrasi printer (sumber: Pexel) Jika printermu tidak mendukung pencetakan dupleks otomatis, kamu memiliki dua opsi lain. Kamu dapat menggunakan pencetakan dupleks manual, atau kamu dapat mencetak halaman ganjil dan genap secara terpisah. Berikut caranya: 1. Buka file yang akan dicetak dengan Microsoft Word 2. Klik tab File. 3. Klik Print. 4. Di bawah Pengaturan, klik Print One Sided, lalu klik Manually Print on Both Sides. 5. Saat mencetak, Word akan memintamu untuk membalik kertas untuk memasukkan halaman-halaman tersebut ke dalam printer lagi. 6. Balik kertas dan lanjutkan proses pencetakan. Cara print bolak balik dengan mencetak halaman ganjil dan genapIlustrasi kertas | Porapak Apichodilok dari Pexels Kamu juga dapat menggunakan cara print bolak balik ini untuk mencetak pada kedua sisi: 1. Klik tab File. 2. Klik Print. 3. Di bawah Pengaturan, klik Print All Page. Di dekat bagian bawah gallery, klik Only Print Odd Pages. 4. Klik tombol Print di bagian atas gallery. 5. Setelah halaman ganjil dicetak, balikkan tumpukan halaman, lalu di bawah Pengaturan, klik Print All Pages. Di bagian bawah gallery, klik Only Print Even Pages. 6. Klik tombol Print di bagian atas gallery. Untuk memastikan bahwa halaman dicetak dengan urutan yang benar saat mencetak halaman ganjil atau genap, klik File, Options, Advanced, dan di bawah Print, klik Print on front of the sheet untuk pencetakan dupleks atau Print on back of the sheet untuk dupleks pencetakan. Cara print bolak balik bentuk PDF (printer dupleks otomatis)Ilustrasi dokumen Credit: pexels.com/Lukas Jika file yang ingin kamu cetak berbentuk PDF dan kamu kesulitan mencetaknya dari Word, kamu bisa menggunakan Adobe reader untuk mencetaknya. Berikut cara print bolak balik dari Adobe Reader: 1. Di Acrobat atau Reader, pilih File> Print. 2. Pilih Print On Both Sides Of Paper dalam dialog printer. 3. Klik Print. Untuk Adobe Acrobat serta Adobe Reader 10 dan versi sebelumnya, cara print bolak balik adalah: Di Acrobat atau Reader, pilih File> Print. Klik Properties. Klik tab Layout. Dialog ini bervariasi dari printer ke printer. Tentukan pilihan dari panel Print On Both Sides. Tergantung pada driver printer, panel ini dapat disebut "Double-sided printing" atau nama yang serupa. Jika kamu tidak melihat Print on Both Sides, printer yang kamu pilih tidak mendukung pencetakan dupleks. Atau, fitur dimatikan. Klik OK, lalu klik OK lagi untuk mencetak. Cara print bolak balik bentuk PDF (printer manual)Cara print bolak balik (sumber: Pexel) Jika printer tidak mendukung pencetakan dua sisi, kamu dapat mencetak dokumen secara manual menggunakan kedua sisi kertas. Langkah-langkahnya bervariasi tergantung pada cara printer mengumpankan dan mengeluarkan halaman. Berikut cara print bolak balik PDF dari printer manual: Ikuti petunjuk ini jika printer mengeluarkan halaman dalam urutan numerik (dimulai dengan halaman satu). Halaman keluar dari printer menghadap ke bawah (umum dengan printer laser). 1. Pilih File> Print. 2. Dari menu pop-up Subset di area Print Range, pilih Even Pages Only. 3. Pilih opsi Reverse Pages. Dalam skenario ini, opsi Reverse Pages memastikan bahwa urutan halaman sudah benar. 4. Klik OK atau Print. 5. Jika jumlah halaman ganjil, tambahkan lembar kosong sehingga halaman ganjil terakhir memiliki lembar untuk dicetak. 6. Kembalikan tumpukan kertas cetakan ke dalam printer sehingga sisi yang belum tercetak tercetak. Arahkan bagian atas halaman ke arah printer. Pastikan tepi tumpukan kertas berbentuk sudut persegi. 7. Pilih File> Print dan pilih Odd Pages Only dari menu Subset. (Jangan pilih Reverse Pages) 8. Klik OK atau Print. Cara print bolak balik bentuk PDF (printer manual)Ilustrasi Dokumen Credit: pexels.com/pixabay Ikuti cara print bolak balik bentuk PDF ini jika printer mengeluarkan halaman dalam urutan terbalik (halaman terakhir lebih dulu). Halaman-halaman yang keluar dari printer menghadap ke atas (umumnya dengan printer inkjet). 1. Pilih File> Print. 2. Dari menu pop-up Subset di area Print Range, pilih Even Pages Only. 3. Klik OK atau Print. 4. Jika jumlah halaman ganjil, tambahkan lembar kosong sehingga halaman ganjil terakhir memiliki lembar untuk dicetak. 5. Kembalikan tumpukan kertas cetakan ke dalam printer sehingga sisi yang belum tercetak tercetak. Arahkan bagian atas halaman ke arah printer. Pastikan tepi tumpukan kertas berbentuk persegi. 6. Pilih File> Print dan pilih Odd Pages Only dari menu Subset. 7. Pilih opsi Reverse Pages. Dalam skenario ini, opsi Reverse Pages memastikan bahwa urutan halaman sudah benar. 8. Klik OK atau Print. Bagaimana cara membuat booklet di Word?Membuat buklet atau buku. Masuk ke Tata > Margin > Margin Kustom.. Mengubah pengaturan Beberapa halaman menjadiLipatan buku. ... . Guna menyisakan ruang untuk penjilidan, tambahkan lebar Pias tengah.. Anda dapat menambahkan berbagai hiasan ke tampilan buklet. ... . Pilih OK. ... . Masuk ke Pengaturan > File dan periksa ukuran kertas.. Bagaimana cara print bolak balik Word?Cara Print Bolak Balik File Word pada Printer Manual (dengan Menu Manually Print Both sides). Pastikan kamu telah membuka dokumen yang ingin dicetak di Microsoft Word.. Klik pada tab “File” di jendela Ms. Word kamu.. Pilih menu “Print”. Klik opsi “Print One Sided” kemudian pilih “Manually Print on Both Sides”. Bagaimana urutan yang benar untuk mengatur margin halaman bolak balik di Microsoft Word?Untuk mengubahnya silahkan pilih menu PAGE LAYOUT > MARGINS > CUSTOM MARGIN (lihat gambar). Pada bagian MULTIPLE PAGES silahkan pilih MIRROR MARGIN, lalu isi top 3 cm, bottom 3 cm, inside 4 cm dan outside 3 cm, lalu klik OK.
Bagaimana cara ngeprint booklet?Berikut langkah-langkah cara print booklet melalui Microsoft Word: Buka dokumen booklet di Word yang akan dicetak. Kemudian tekan Ctrl + P atau buka tab File 🡪 Print. Ketika muncul jendela baru, pilih dan ubah opsi sesuai dengan hasil cetak yang Anda inginkan.
|

Pos Terkait
Periklanan
BERITA TERKINI
Toplist Popular
#1
#2
#4
#5
#6
#7
Top 8 apa itu benedict dan biuret? 2022
1 years ago#8
#9
#10
Top 6 apa itu self pick up grabfood? 2022
2 years agoPeriklanan
Terpopuler
Periklanan
Tentang Kami
Dukungan

Copyright © 2024 toptenid.com Inc.