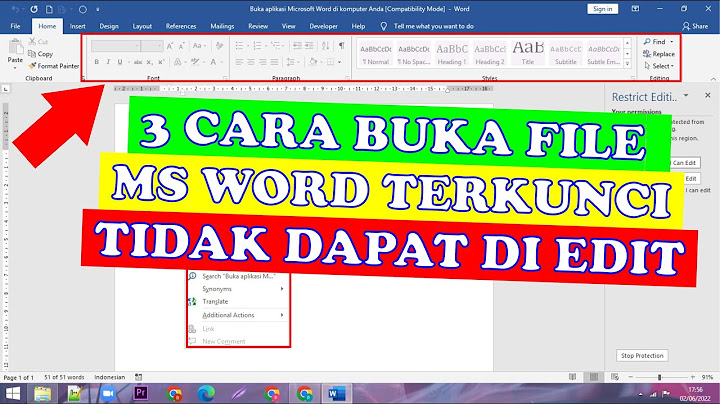Cara Agar Hasil Convert Excel ke PDF Tidak Terpotong – Hallo sobat koplo, pada artikel sebelumnya kita sudah membahas bagaimana cara untuk mengubah file Excel menjadi PDF (Convert Excel to PDF). Proses mengconvert file Excel ke PDF memang sangat mudah untuk anda lakukan. Akan tetapi, terkadang timbul suatu permasalahan dimana hasil convert Excel ke PDF nya terpotong. Show Hal tersebut tentu akan sangat mengganggu anda dikarenakan file yang seharusnya hanya satu lembar saja, pada hasil convernya menjadi lebih dari 1 lembar. Sehingga membuat file tersebut menjadi susah untuk dibaca dan dipahami. Lalu, bagaimana cara agar file hasil convert Excel ke PDF tidak terpotong?
Permasalahan terpotongnya suatu dokumen ketika mengconvert excel ke PDF sering terjadi di banyak orang. Hal tersebut disebabkan karena ukuran dokumen pada microsoft excel tidak sesuai dengan ukuran kertas pada file PDF nya. Biasanya ukuran dokumen pada file Excel, terlalu lebar sehingga hasil convert PDF nye menjadi terbagi kedalam 2 lembar. Apakah anda pernah mengalami juga hal seperti itu? Jika pernah, apakah anda sudah mengetahui bagaimana cara untuk
mengatasinya? Untuk menjawab pertanyaan tersebut, silahkan simak beberapa tips berikut ini :
2. Atur orientasi kertas
3. Page Break Preview Setelah selesai mengatur ukuran kertas dan orientasi kertas, langkah terakhir yang anda lakukan adalah mengecek Page Break Preview. Secara sederhana Page Break Preview adalah mode untuk melihat pembagian halaman ketika anda mengconvert file Excel anda. Untuk masuk ke Page Break Preview, silahkan anda klik icon Page Break Preview yang berada dipojok kanan bawah.
Tampilan Page Break Preview kira-kira seperti gambar dibawah ini :
Jika dilihat dari gambar diatas, Kolom A – J akan berada di halaman 1, dan kolom K-P berada di halaman 2. Tabel yang ada pada file excel tersebut sudah melebihi kolom J, jadi ketika anda mengconvert atau mengeprint file excel tersebut, tabel tersebut sudah pasti akan terpotong. Oleh karena itu, anda harus mengatur ulang posisi dari tabel tersebut sehingga tabel tersebut tidak melebihi batas per halamannya. Anda bisa melakukan cut lalu paste atau mengubah lebar Page Break View nya. Jika sudah diatur posisinya, akan menjadi seperti ini :
Sekarang, tabel tersebut sudah tidak melebihi batas halaman pada Page Break Preview. Jadi ketika anda melakukan convert atau print terhadap tabel tersebut, tabel tersebut tidak akan terpotong. Yak, kira-kira seperti itulah cara agar hasil convert Excel ke PDF tidak terpotong. Terdapat 3 hal yang harus anda perhatikan yaitu ukuran kertas, orientation kertas, dan page break preview. Jangan lupa baca juga artikel saya mengenai cara mengcopy file PDF yang tidak bisa dicopy. Semoga artikel saya kali ini bermanfaat bagi anda. Terimakasih telah berkunjung di www.bloggerkoplo.com. Salam koplo. Bagaimana cara mengubah Excel ke PDF agar tidak terpotong?Untuk mengubah file Excel tersebut ke PDF silahkan ikuti tahap-tahap berikut:. Buka Workbook yang akan diubah. Silahkan buka WorkBook (File Excel) Anda. ... . Pilih Lokasi Penyimpanan File. ... . Pilih Tipe Save As to PDF. ... . Tentukan “Optimize for” ... . Tentukan bagian yang akan diubah menjadi PDF. ... . Konfirmasi Pilihan Anda.. Mengapa Excel to PDF terpotong?Penyebab Convert Excel ke PDF Terpotong
Hal ini bisa terjadi karena ukuran tabel yang Anda buat terlalu panjang ke samping. Posisi tabel pada Microsoft Excel yang terlalu memanjang dapat menyebabkan data Excel Anda terpotong.
Bagaimana agar File Excel tidak terpotong?Caranya dengan block sel yang ingin dicetak, selanjutnya klik File>Print. Pada bagian “Settings”, klik “Print Active Sheets” dan ubah ke “Print Selection”. Anda bisa tetap memilih “Print Active Sheets” untuk mencetak tabel pada sheet yang memang mengandung data. Demikian cara print Excel agar tidak terpotong.
Kenapa Microsoft Excel di print terpotong?Umumnya data terpotong saat dicetak lantaran orientasi halaman cetak yang belum diatur. Secara default, orientasi Excel adalah portrait, sehingga perlu diatur ulang. Caranya, sebagai berikut. - Terdapat dua opsi yakni 'Potrait' dan 'Landscape', pilih sesuai bentuk tabel pada sheet yang dimiliki.
|

Pos Terkait
Periklanan
BERITA TERKINI
Toplist Popular
#1
#2
#4
#5
#6
#7
Top 8 apa itu benedict dan biuret? 2022
1 years ago#8
#9
#10
Top 6 apa itu self pick up grabfood? 2022
2 years agoPeriklanan
Terpopuler
Periklanan
Tentang Kami
Dukungan

Copyright © 2024 toptenid.com Inc.