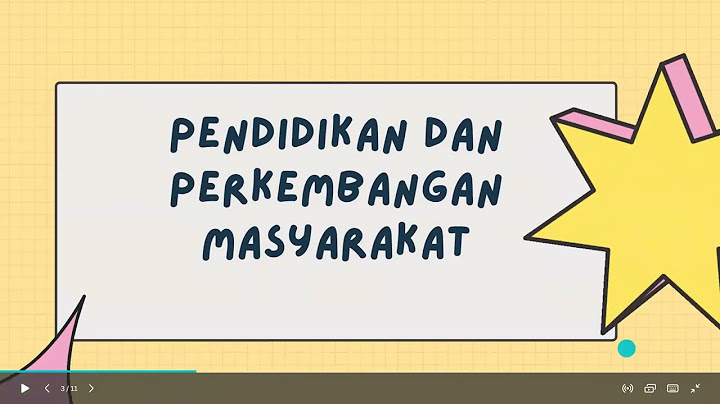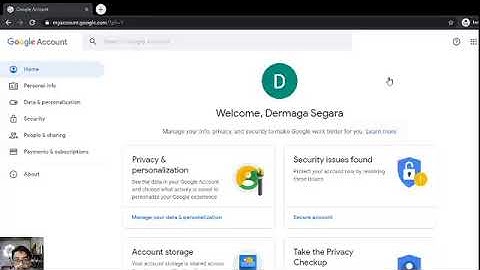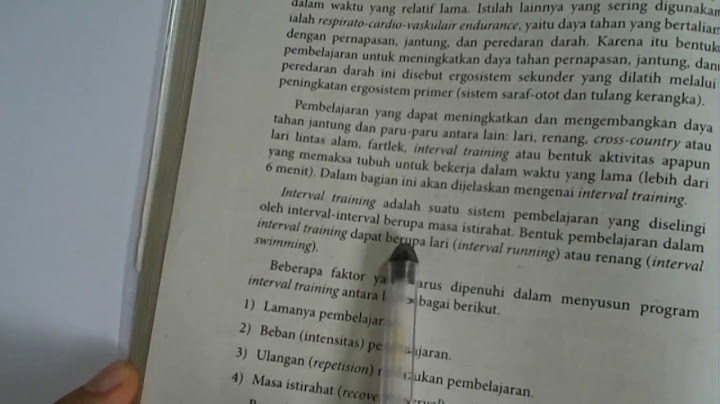Fitur menarik dalam PowerPoint. PowerPoint adalah salah satu software bawaan Microsoft Office yang user-friendly. Jika kita ulik lebih dalam lagi, sebenarnya banyak sekali fitur tersembunyi dan menarik di dalamnya. Bukan hanya untuk mempercantik slide saja, fitur tersebut bisa memudahkan penggunanya. Kita perlu mempelajarinya lebih dalam agar slide lebih terkonsep, meminimalisir hilang ide, dan mempercepat pekerjaan. Jika belum mengenal fitur-fiturnya, mendesain slide adalah hal yang ribet dan membutuhkan waktu yang lama untuk menyelesaikan sebuah project. Tapi jika sudah mengetahui fungsi fiturnya, tentu mendesain slide adalah hal yang seru dan menyenangkan. So, mari kita simak bersama-sama Fitur Menarik dalam PowerPoint berikut: Show
1- Slide SizeFitur ini adalah fitur pertama yang perlu dipastikan sebelum mendesain slide, kita perlu tahu apa tujuan pembuatan slide tersebut. Untuk Presentasi kah? Atau untuk postingan media sosial? Jika untuk presentasi, PowerPoint 2013 ke atas sudah tersetting secara otomatis ke 16:9. Jika di bawah 2013, Anda perlu memastikan kembali di menu design<Page Setup. Jika tujuannya untuk postingan media sosial instagram, pilih rasio 1:1 atau custom slide size ke 38,1 x 38,1 cm.  2- Layout Setelah tahu kanvas slide, kita perlu punya draft layout slide. Anda boleh memakai layout bawaan office yang ada di menu home. Ada title slide, title and content, comparison, picture with caption, dan lainnya. Jika ingin membuat layout sendiri, silakan memilih layout blank. Anda bisa berkreasi sendiri atau mengcopy layout diagram dari template tertentu. Oh ya, jika ingin memesan template Kreasi Presentasi, silakan mengunjungi website Amazing Slide. Ada template kategori umum, bisnis dan keuangan, dokumen, pendidikan dan teknologi, travel dan olahraga, dan masih banyak lagi. Cocok juga untuk persiapan postingan media sosial menjelang Ramadan bulan depan. Silakan klik gambar di bawah untuk pemesanannya:  3- Slide MasterKita bisa menggunakan slide master untuk mengatur warna dan font secara otomatis agar sama semua antara slide 1 hingga slide terakhir. Tentu memudahkan bukan? Kita tak perlu repot-repot mengaturnya satu persatu. Semua sudah tersetting dengan baik di awal.  4- Template WarnaDalam mendesain slide, kita perlu memilih template warna yang cocok agar tampilan terlihat harmoni. Jika Anda ingin tahu template bawaan Office, Anda bisa melihat menu design < klik tanda panah kecil di menu variants < color. Ada juga warna custom jika Anda ingin memilih sendiri.  5- Distribute Row / ColumnFitur menarik dalam PowerPoint yang terakhir adalah distribute row atau column. Fitur ini digunakan untuk merapikan tabel yang ada. Tabel adalah kumpulan data yang ada dalam baris dan kolom. Sudah seharusnya kita menampilkan data yang mudah dipahami audiens. Tapi terkadang, kita menemui tabel yang terkesan berantakan karena panjang baris atau kolomnya terlihat berbeda. Ada yang panjang, ada yang pendek, dan membingungkan. Kalau panjang kolomnya saja yang berbeda tidak masalah, tapi kalau yang berbeda adalah panjang barisnya, tentunya Isi tabel sulit dibaca dengan jelas. Ternyata ada cara cepat untuk menyamakan panjang baris atau kolom yang ada. Kita bisa mencoba menu layout<distribute row atau distribute column. Dengan begitu kolom atau baris tertata dengan rapi.  Tampilan Tabel Sebelum Menggunakan Distribute Row.  Tampilan Tabel Setelah Menggunakan Distribute Row. Oke Sobat Kreasi, cukup sekian Fitur Menarik dalam PowerPoint yang bisa memudahkan Anda dalam mendesain slide. Mudah-mudahan terus semangat berkarya. Jika ingin berkarya bersama Kreasi Presentasi untuk desain slide presentasi dan infografis, silakan mengundang kami dengan menghubungi Bu Isti di 0857-3333-0407 atau Mbak Ayu di 0812-3271-6030.
Untuk membuat presentasi membutuhkan waktu! Meskipun Microsoft PowerPoint adalah salah satu aplikasi yang paling user-friendly dan populer, namun memiliki banyak kekuatan tersembunyi di dalamnya. Butuh waktu untuk menemukan fitur tersebut dan memanfaatkannya dengan sebaik mungkin. Setiap aplikasi dilengkapi dengan Learning Curve. Bukankah lebih baik melewatkan learning curve tersebut dan mengetahui semua yang Anda butuhkan untuk membangun presentasi secara profesional? Dalam tutorial ini, itulah yang akan Anda dapatkan: 10 fitur PowerPoint favorit saya dan beberapa tools PowerPoint untuk membuat presentasi menjadi lebih hebat.    Panduan untuk Membuat Presentasi yang Hebat (eBook Gratis)Anda akan belajar cara membuat dan memberikan presentasi secara efektif. Sebelum Anda menggali lebih dalam tentang mempelajari tools pada PowerPoint, jangan lewatkan e-book gratis kami tentang presentasi: Panduan Lengkap untuk Membuat Presentasi yang Hebat.    Sekarang, mari kita lihat lebih dekat beberapa fitur dan tools PowerPoint yang dapat Anda gunakan agar menjadi lebih efisien. 1. Mulailah Dengan Membangun Layout (Tata Letak)Sebenarnya ada dua cara yang bisa Anda gunakan ketika membuat slide baru pada Microsoft PowerPoint:
Ini benar-benar mudah untuk mulai mendesain slide Anda dengan layout yang tersedia. Ini akan menghemat waktu, dan ini juga memperbaiki tampilan presentasi karena semua kotak dan konten sejajar dengan rapi. Dari tab Home, pilih Layout pada pilihan menu:    Saya pikir salah satu alasan mengapa seorang presenter menghindari banyak layout karena mereka ingin menyesuaikan slide. Tidak ada yang dapat menghentikan Anda untuk mengembangkan layout dan mengoptimalkannya, memindahkan kotak-kotak yang ada sesuai kebutuhan atau menambahkan placeholder konten lainnya. Ini adalah fitur PowerPoint yang sederhana, tapi saya telah melihat terlalu banyak presenter menggambar dan menggambar ulang kotak pada slide. Anda jauh lebih baik menggunakan kerangka layout yang tersedia dan menyesuaikannya sesuai dengan kebutuhan. 2. Gunakan Slide Master View untuk Memperbarui Desain Secara KonsistenSebagian besar fitur PowerPoint favorit saya tidak hanya menghemat waktu, tapi juga memastikan bahwa slide konsisten. Ini adalah keuntungan besar jika logo berada pada tempat yang sama pada setiap slide, misalnya. Master Slide mengontrol desain untuk beberapa slide sekaligus. Bila Anda menyesuaikan Master Slide, setiap slide yang menggunakan Master tersebut akan memiliki perubahan yang sama. Buka tab View dan pilih Slide Master. Sekarang, tambahkan sesuatu dengan yang ingin Anda tampilkan pada setiap slide (seperti logo atau teks footer) ke dalam master:    Saat kembali ke tampilan Normal, Anda akan melihat perubahan pada setiap slide yang menggunakan Master yang sama. Sekali lagi: ini semua tentang membuat desain slide yang bersih dengan konsistensi. Menyesuaikan Slide Master adalah sebuah hal yang efektif untuk produktivitas dan kualitas desain. 3. Gunakan Presentasi Orang Lain Sebagai Titik AwalPicasso dikreditkan karena telah mengatakan, "Artis bagus meminjam, seniman hebat mencuri." Tidak ada salahnya menggunakan kerja keras orang lain untuk membangun presentasi yang bagus. Itulah mengapa ada Envato Elements. Envato Elemens adalah sebuah layanan dengan cara berlangganan dimana Anda dapat mendownload semua hal untuk menunjang setiap kreatifits Anda. Untuk satu tarif yang sama, Anda akan mendapatkan akses ke lebih dari 700 tema PowerPoint. Saya menggunakan Envato Elements secara harfiah setiap proyek kreatif yang sedang saya kerjakan. Saya selalu memulai dengan browsing di Envato Elemens untuk mendapatkan ide tentang apa yang sedang saya kerjakan. Dengan salah satu template PowerPoint, Anda memiliki awal yang besar untuk membuat presentasi.    Harga Envato layak untuk tema PowerPoint saja. Tetapi bagi mereka yang sering membuat presentasi, Anda mendapat banyak keuntungan dari stok foto, grafik, ikon, dan aset lainnya yang benar-benar dapat membuat presentasi lebih menarik. Menggunakan salah satu dari template yang telah tersedia ini bukanlah mencuri - hanya memang terasa seperti itu, karena hal ini membuatnya begitu mudah. Dengan Envato Elements, Anda melewatkan kerja keras dalam merancang segala sesuatu mulai dari slide yang kosong. 4. Mengatur Ulang Slide untuk EfektivitasSebagian besar presentasi bisa menjadi lebih baik hanya dalam beberapa detik dengan hanya memikirkan ulang urutan slide telah Anda urutkan. Berulang kali, saya melatih seorang presenter untuk mengingat prinsip BLUF: Bottom Line Up Front. Berapa banyak presentasi yang telah Anda ikuti di mana pesan dalam presentasi tersebut tidak jelas? Pada saat Anda duduk selama 30 menit, Anda disuguhi dengan banyak data sehingga sulit mengingat intinya. Sebagai gantinya, berikan kesimpulan Anda di depan dan kemudian bagikan mengapa Anda merasa seperti itu.    Cara terbaik untuk melakukannya dengan PowerPoint adalah beralih ke tampilan Slide Sorter. Tidak ada cara yang lebih baik untuk menampilkan semua konten Anda secara bersamaan. Ubahlah dengan melakukan klik pada View > Slide Sorter. Ketika Saya beralih ke tampilan Slide Sorter, Saya melihat dengan sekuat tenaga untuk memastikan bahwa saya tidak mengubur kesimpulan Saya, dan Saya sedang membangun sebuah cerita yang masuk akal secara berurutan. Tarik dan lepaskan thumbnail slide untuk menyusunnya kembali dalam urutan yang ringkas dan ramah BLUF. 5. Ikuti PanduanVersi PowerPoint sebelumnya membuatnya agak sulit untuk menyelaraskan hal-hal secara konsisten pada slide. Sekarang, panduan yang akan Anda lihat muncul saat Anda menarik dan melepas objek-objek tersebut sehingga membantu Anda memastikan bahwa objek tersebut bagus dan rapi. Pada gambar di bawah ini, Anda bisa melihat contoh dari apa yang saya maksud. Panah merah kecil dan garis putus-putus menunjukkan bagaimana objek saling berhubungan satu sama lain, dan Anda akan melihatnya saat sebuah objek berjarak sama di antara keduanya.    Awasi garis bantuan ini saat Anda bekerja di PowerPoint. Menggunakan garis tersebut untuk menyelaraskan objek akan menghasilkan slide yang bersih. 6. Tetapkan Ukuran SlidePertimbangan utama saat mengatur ukuran slide adalah dengan mempertimbangkan ukuran layar yang akan Anda tampilkan. Beberapa jenis layar memiliki rasio aspek yang sedikit berbeda. Untuk mengubah ukuran slide, buka tab Desain dan untuk mengubah ukuran slide pilihlah dari dropdown Customize:    Penting untuk menetapkan ukuran presentasi Anda. Saat Anda menyelaraskan keduanya, presentasi Anda akan mengisi layar atau proyektor yang Anda gunakan. 7. Mengubah Ukuran Beberapa ObjekSeperti yang saya sebutkan sebelumnya, menurut saya konsistensi dalam slide adalah penting untuk menjaga tampilan tetap bersih. Jika Anda memiliki banyak gambar yang perlu ukuran yang sama, ada fitur mudah untuk melakukan hal tersebut. Contoh bagusnya adalah saat Anda memiliki beberapa gambar profil yang perlu diubah ukurannya secara konsisten. Untuk melakukan ini, mulailah dengan menahan tombol Control pada keyboard Anda (Command on Mac) dan klik pada semua gambar yang harus diubah ukurannya. Sekarang, pastikan bahwa Anda berada pada tab Format di PowerPoint Ribbon. Selanjutnya, cari area Size, dan ketik angka ke salah satu kotak dan tekan enter. Semua gambar akan diubah ukurannya menjadi ukuran yang sama dengan yang Anda tetapkan di dalam kotak:    Setelah Anda menetapkan titik awal pada ukuran, Anda dapat menoptimalkan untuk mendapatkan sesuatu yang sempurna. Yang penting adalah Anda tetap menyimpan semuanya, dan mengoptimalkan ukurannya di lockstep. 8. Bersihkan Table dengan CepatTabel data dalam PowerPoint adalah salah satu cara paling efektif untuk menyajikan data. Mudah bagi orang lain untuk cepat melirik dan memahami angka dengan tampilan kolom-baris yang mudah. Saat Anda mulai mengubah ukuran dan mengubah tampilan tabel di PowerPoint, kemungkinan baris dan kolom Anda mungkin sedikit terputus-putus atau berantakan. Saya ingin memperbaikinya dengan Distribute Rows, yang menunjukkan ukuran baris:    Sorot baris, dan kemudian pilih tab Layout dan klik Distribute Rows untuk menerapkan kemudahan perbaikan pada baris tabel Anda. 9. Belajar Menggunakan SmartArtTanpa diragukan lagi, SmartArt adalah salah satu fitur PowerPoint favorit saya. Pikirkan fitur ini sebagai sesuatu yang efektif antara diagram infografis dan hanya menggunakan teks saja. Pada dasarnya, SmartArt adalah cara untuk membuat grafis fleksibel yang dapat Anda perbarui tepat di dalam PowerPoint. Anda tidak memerlukan aplikasi terpisah untuk membuat grafik dan chart Anda sendiri.    SmartArt memungkinkan Anda untuk membangun berbagai diagram, seperti hierarki, proses, siklus, dan banyak lagi. Pada dasarnya, Anda bisa membuat daftar buletin sederhana, dan SmartArt akan disesuaikan dengan menyertakan poin yang Anda tambahkan. Lakukanlah sebanyak yang Anda bisa lakukan dalam PowerPoint. Fitur seperti SmartArt adalah jembatan besar yang memotong satu aplikasi lagi seperti Illustrator atau Photoshop dari alur kerja Anda. 10. Coba Varian TemaApa yang Anda lakukan saat Anda sampai pada tahap akhir merancang presentasi, dan sepertinya terasa tidak benar? Solusi termudah mungkin untuk mencoba variant baru. Ini hanya mengoptimalkan skema warna dan gaya presentasi. Pada tab Desain, klik thumbnail yang berbeda dari pilihan Variant. Bila Anda mengubah variant, itu akan mengubah keseluruhan skema warna presentasi seperti yang dapat Anda lihat di bawah ini. Satu klik sederhana adalah cara termudah untuk mencoba alternatif gaya:    Mengubah Variant Tema adalah langkah lain yang dapat Anda gunakan agar secara cepat dan konsisten menerapkan tampilan baru pada presentasi Anda. Anda mungkin tidak sempat mengulang presentasi dari awal, jadi cobalah variant sebagai alternatif. Download eBuku Baru kami untuk Membuat Presentasi yang HebatKami memiliki pelengkap yang sempurna untuk tutorial ini, yang akan memandu Anda melalui proses presentasi yang lengkap. Pelajari bagaimana menulis presentasi Anda, merancang presentasi seperti pro, dan persiapkan untuk menyampaikan dengan sangat baik. Download e-book baru terbaru kami: Panduan Lengkap untuk Membuat Presentasi yang Hebat. Ini tersedia secara gratis dengan berlangganan Tuts+ Business Newsletter.    Rangkuman & Teruslah BelajarJangan berhenti sekarang Masih banyak lagi yang harus dipelajari tentang Microsoft PowerPoint. Saya benar-benar percaya bahwa membangun kemampuan presentasi Anda adalah salah satu langkah paling berharga yang dapat Anda lakukan saat Anda mencoba memajukan karir Anda. Simak beberapa tutorial dibawah ini untuk terus mempelajari lebih banyak tentang presentasi dengan PowerPoint:
Apa yang ingin anda pelajari selanjutnya tentang PowerPoint? Beritahu saya pada bagian komentar dibawah ini jika Anda memiliki pertanyaan. |

Pos Terkait
Periklanan
BERITA TERKINI
Toplist Popular
#1
#2
#4
#5
#6
#7
Top 8 apa itu benedict dan biuret? 2022
1 years ago#8
#9
#10
Top 6 apa itu self pick up grabfood? 2022
2 years agoPeriklanan
Terpopuler
Periklanan
Tentang Kami
Dukungan

Copyright © 2024 toptenid.com Inc.