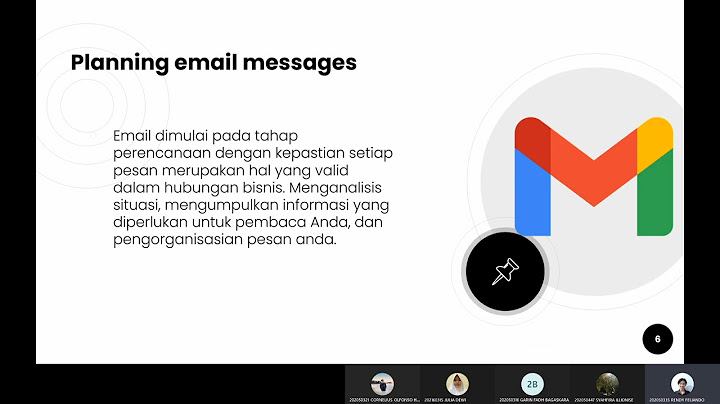Cara Membuka Microsoft Word Di Laptop, Komputer, dan Hp - Microsoft Word merupakan aplikasi pengolah kata terbaik bagian dari Microsoft Office yang dikembangkan oleh perusahaan teknologi Microsoft. Hampir semua instansi menggunakan software ini sebagai standar pembuatan dokumen.
Microsoft Word sendiri telah mengalami beberapa perubahan untuk pengembangan mulai dari Word 2007, 2010, 2013, 2016 dan 2019. Meskipun tampilan setiap versi tidak terlalu berbeda jauh untuk memudahkan transisi ke Word versi terbaru namun peningkatan fitur-fiturnya cukup signifikan. Nah untuk pemula sendiri, hal pertama yang harus diketahui adalah cara membuka Microsoft Word. Setidaknya ada lebih dari 3 cara membuka Microsoft Word di laptop atau komputer Windows, yaitu:
Mari kita bahas satu per satu langkah-langkahnya. Ini merupakan cara manual menjalankan aplikasi Microsoft Word. Di dalam Start yang terletak di pojok kiri bawah layar, terdapat semua aplikasi yang diinstal pada Windows, termasuk Microsoft Office yang di dalamnya terdapat beberapa aplikasi lainnya, termasuk Word, Excel, dan Powerpoint. Langkah-langkah membuka Microsoft Word 2010:
Cara membuka Microsoft Word yang Anaktekno.com sendiri gunakana adalah tanpa menggunakan touchpad untuk menggerakkan kursor. Hanya butuh beberapa tombol pada keyboard. Berikut ini langkah-langkah membuka Word 2010 cepat:
Ini merupakan salah satu cara cepat membuka Microsoft Word di laptop. Kita hanya perlu klik 2 kali icon Ms Word di Desktop dan nantinya aplikasi akan terbuka sendiri. Langkah-langkahnya:
Namun cara ini hanya bisa dilakukan jika sudah terdapat shortcut Microsoft Word di Desktop laptop. Adapun cara memasang shortcut baru di Desktop adalah sebagai berikut:
Selain di Desktop, kita juga bisa memasang shortcut Microsoft Word di Taskbar, yaitu menu yang umumnya terletak di bagian bawah layar sejajar dengan Start dan aplikasi terbuka lainnya. Dengan Pin to Taskbar aplikasi yang terbuka, icon-nya akan tetap terpasang di Taskbar sehingga mudah untuk dibuka kembali. Cara memasang aplikasi di Taskbar:
Kelebihan memasang shortcut aplikasi Word di taskbar adalah jika diklik kanan maka akan menampilkan recent document, yaitu daftar dokumen terakhir yang dibuka. Untuk menghilangkan aplikasi di taskbar, klik kanan icon di taskbar dan pilih Unpin from taskbar. Untuk kamu pengguna Windows 7, tentu tidak asing dengan All Programs, yaitu letak semua aplikasi terinstal pada laptop. Berikut ini langkah-langkah membuka Microsoft Word di laptop Windows 7: Selain di laptop dan komputer, tidak sedikit juga yang menanyakan cara membuka aplikasi Word di hp. Seperti diketahui, jumlah pengguna smartphone jauh lebih besar dari laptop. Karena itu, saat ini juga terdapat aplikasi Microsoft Word yang bisa diinstal di hp android. Langkah-langkah membuka Microsoft Word di hp:
Setelah banyak membahas cara membuka aplikasi Microsoft Word, bagaimana cara membuat dokumen, menyimpan dan menutupnya kembali agar file tersimpan? Berikut ini Anaktekno,com bahas secara singkat. Langkah-langkah membuat dokumen di Word:
Cara membuat dokumen seperti di atas adalah untuk mengantisipasi hal-hal yang tidak diinginkan seperti laptop tiba-tiba restart yang mengakibatkan dokumen yang telah diketik hilang karena belum disimpan. Langkah-langkah menutup Word:
Kita juga bisa menutup Microsoft Word melalui menu control window yang terletak di bagian pojok kanan atas Microsoft Word, yaitu icon Close (X). Jika dokumen sudah tersimpan, maka aplikasi akan tertutup. Namun jika dokumen belum tersimpan, akan muncul peringatan berupa untuk menyimpan dokumen (Save), tidak menyimpan (Don't Save) atau batalkan pilihan menutup (Cancel). Kesimpulan Dalam tutorial ini Anaktekno.com telah membahas tutorial membuka dokumen di Microsoft Word lengkap dengan cara menyimpan dan menutup Microsoft Word.
Lihat juga cara screenshot di Microsoft Word Sekian dari kami tentang cara membuka Microsoft Word di laptop dan hp lengkap dengan langkah-langkahnya. Sampai jumpa di artikel berikutnya terima kasih telah berkunjung.
 Anak Tekno Tertarik dengan dunia Blog dan SEO sejak 2017 dan terus belajar sampai detik ini..
Cara ini adalah cara yang banyak digunakan oleh pengguna yaitu melalui Start menu yang ada pada Windows. Pada praktik ini saya menggunakan Windows 10 dengan MS Word 2019. Namun sebenarnya langkah-langkahnya adalah sama, hanya saja nama aplikasinya yang berbeda. Untuk lebih jelasnya silahkan simak langkah-langkahnya di bawah ini. Berikut ini adalah cara membuka Microsoft Word dari Start Menu Windows.
Video yang berhubungan |

Pos Terkait
Periklanan
BERITA TERKINI
Toplist Popular
#1
#2
#4
#5
#6
#7
Top 8 apa itu benedict dan biuret? 2022
1 years ago#8
#9
#10
Top 6 apa itu self pick up grabfood? 2022
2 years agoPeriklanan
Terpopuler
Periklanan
Tentang Kami
Dukungan

Copyright © 2024 toptenid.com Inc.