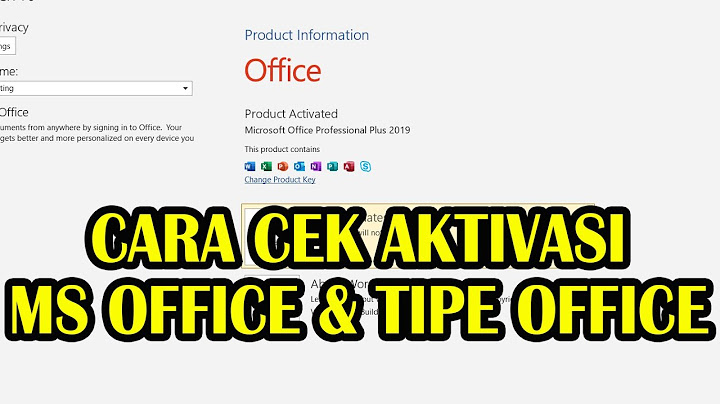Jika koneksi WiFi Anda terus terputus, lalu menyambungkan kembali, Anda tidak sendirian. Show
Banyak pengguna Windows 10 melaporkan masalah ini. Ini membuat frustrasi, tetapi jangan khawatir – biasanya masalah ini dapat diperbaiki. Pada panduan ini, kami akan menyebutkan beberapa penyebab WiFi sering putus nyambung dan cara mengatasi WiFi sering putus nyambung.  Jika komputer Windows 10 Anda terus terputus dari koneksi WiFi di rumah, di kantor, atau di tempat lain, seperti kafe atau bandara, banyak kemungkinan penyebabnya. Namun, mereka biasanya termasuk dalam salah satu kategori berikut: Koneksi WiFi lemah atau terbatas Router yang kewalahan atau smartphone yang ditambatkan Kombinasi konflik Windows 10 atau pengaturan yang salah Cara Mengatasi WiFi Sering Putus di Windows 10Inilah yang harus Anda lakukan ketika WiFi sering putus nyambung di laptop Windows 10. Pastikan untuk mengerjakan daftar solusi ini secara berurutan: Mulai dengan kiat tercepat dan termudah hingga perbaikan yang advanced (lebih canggih) dan memakan waktu. 1. Matikan dan nyalakan kembali WiFi Anda Jika komputer Windows 10 Anda terus terputus dari WiFi, matikan melalui Action Center, tunggu sebentar, lalu hidupkan kembali. Melakukan ini akan membuat koneksi baru ke hotspot WiFi. Ini adalah cara mengatasi WiFi sering putus nyambung yang paling mudah dan cepat. 2. Pindah lebih dekat ke sumber WiFiSemakin jauh Anda dari WiFi, semakin lemah dan kurang stabil koneksi internet Anda. Cobalah untuk bergerak sedekat mungkin dengannya dan bertujuan untuk mendapatkan sinyal sekuat mungkin dengan memeriksa icon internet di taskbar Windows 10. 3. Restart laptop Windows 10 AndaIni merupakan tips teknologi klasik tapi efektif. Melakukan restart dasar dapat memperbaiki berbagai masalah. 4. Nonaktifkan BluetoothTerkadang koneksi ke perangkat Bluetooth dapat menyebabkan konflik yang dapat membuat koneksi WiFi terputus. Jadi, mematikan Bluetooth merupakan salah satu cara mengatasi WiFi yang sering putus nyambung di laptop. 5. Periksa situs web atau layananKoneksi WiFi Anda dan perangkat Windows 10 mungkin baik-baik saja, dan mungkin saja layanan yang Anda coba akses sedang down. Jadi, masalahnya bukan pada jaringan WiFi, tapi situs atau aplikasi yang Anda kunjungi yang bermasalah. Bahkan media sosial sekelas YouTube pun bisa down. 6. Batalkan semua unduhan aktif di perangkat Windows 10Banyak koneksi WiFi publik, dan koneksi di kafe dan bisnis kecil lainnya, sering kali membatasi secara signifikan seberapa banyak dan seberapa cepat Anda dapat mengunduh konten. Jika Anda menggunakan koneksi seperti itu, cobalah tetap menggunakan penjelajahan web dasar dan penggunaan aplikasi. 7. Coba koneksi WiFi lainBanyak pilihan internet nirkabel publik, seperti WiFi yang ditawarkan oleh McDonald’s dan Starbucks, dapat berkualitas buruk dengan kecepatan lambat, pembatasan unduhan, dan ketidakmampuan untuk mengatasi sejumlah besar pengguna yang terhubung secara bersamaan. C ari sinyal alternatif terdekat atau pindah ke lokasi dengan akses internet yang lebih baik jika diperlukan. 8. Batalkan unduhan apa pun di smartphone AndaJika komputer Anda terus terputus dari WiFi saat ditambatkan ke ponsel cerdas Anda, mungkin ponsel Anda kewalahan oleh terlalu banyak aktivitas. Hentikan pembaruan atau unduhan apa pun yang mungkin Anda lakukan di ponsel Anda, dan cobalah untuk tidak menggunakannya saat mengakses internet di komputer Anda. 9. Periksa router AndaMasalah WiFi yang sering putus di Windows 10 mungkin tidak ada hubungannya dengan komputer Anda. Periksa router internet Anda untuk memastikan router berfungsi dengan benar dan semua lampu LED-nya menunjukkan koneksi yang kuat. 10. Nyalakan ulang router AndaReboot router cepat sering kali dapat memperbaiki masalah WiFi yang sering putus nyambung. 11. Ubah lokasi VPN dan pengaturan privasi AndaAlihkan lokasi VPN Anda ke negara lain dan kurangi tingkat keamanan atau privasi, dan lihat apakah ini meningkatkan stabilitas WiFi Anda. 12. Nonaktifkan VPN AndaVPN Anda mungkin mengganggu koneksi WiFi Anda. Matikan dan lihat apakah itu memperbaiki masalah. Jika masalah pemutusan sambungan Anda tetap ada, jangan ragu untuk mengaktifkan kembali VPN Anda. 13. Perbarui Windows 10Mengunduh dan menginstal pembaruan Windows 10 terbaru dapat memperbaiki berbagai bug selain membuat perangkat Anda lebih aman saat mengakses internet. 14. Jalankan troubleshooterBuka Settings dan klik Update & Security > troubleshooter. Jalankan pemecah masalah yang direkomendasikan. Kemudian klik Additional troubleshooter dan jalankan pemecah masalah untuk Internet Connections, Incoming Connections, dan Network Adapter. 15. Perbarui driver Windows 10Driver perangkat Anda mungkin rusak atau membutuhkan pembaruan. Coba perbarui driver yang berkaitan dengan adaptor Jaringan. 16. Ubah network discovery dari Publik ke PribadiMengubah pengaturan ini akan membuat perangkat Windows 10 Anda lebih terlihat oleh pengguna lain di sekitar Anda, tetapi juga dapat memperbaiki masalah WiFi yang terputus. 17. Reset pengaturan AutoConfig WLAN Windows 10 AndaTekan Windows + R, ketik services.msc, dan klik OK. Setelah jendela baru muncul, klik dua kali WLAN AutoConfig, pilih Automatic dari menu Startup type, klik Apply, lalu klik OK. 18. Coba reset jaringan Windows 10Ini harus menjadi pilihan terakhir Anda, karena menginstal ulang setiap adaptor jaringan di perangkat Anda. Baca juga: • Cara mengatasi laptop tidak bisa connect WiFi Kenapa koneksi WiFi di laptop sering putus?Umumnya terdapat beberapa penyebab WiFi yang sering terputus. Mulai dari koneksi WiFi yang memang lemah, masalah modem atau router, hingga driver yang mengalami bug.
Apa yang menyebabkan WiFi putus nyambung?Bisanya permasalahan WiFi putus nyambung ini kebanyakan karena masalah pada sistem di Android, masalah pada koneksi yang tidak stabil, WiFi error, atau bisa juga karena masalah autentikasi.
Kenapa sinyal WiFi tidak stabil?Faktor penyebab pertama yang dapat menyebabkan koneksi sinyal pada WiFi bermasalah adalah posisi router yang kurang sesuai, dimana jika router ditempatkan di ruangan tertutup, atau diletakkan di lantai, dan juga ruangan yang bermasalah dengan sinyal internet dapat menyebabkan jaringan WiFi kamu menjadi lambat.
Bagaimana jika WiFi tidak terdeteksi di laptop?Untuk menjalankannya ikuti langkah berikut. Klik kanan ikon internet pada layar laptop Anda, lalu klik Open Network and Sharing Center. Kemudian klik Change Adapter Settings, lalu klik kanan ikon wifi dan pilih Enable. Setelah itu, lakukan restart pada laptop Anda dan sambungkan kembali pada wifi.
|

Pos Terkait
Periklanan
BERITA TERKINI
Toplist Popular
#1
#2
#4
#5
#6
#7
Top 8 apa itu benedict dan biuret? 2022
1 years ago#8
#9
#10
Top 6 apa itu self pick up grabfood? 2022
1 years agoPeriklanan
Terpopuler
Periklanan
Tentang Kami
Dukungan

Copyright © 2024 toptenid.com Inc.