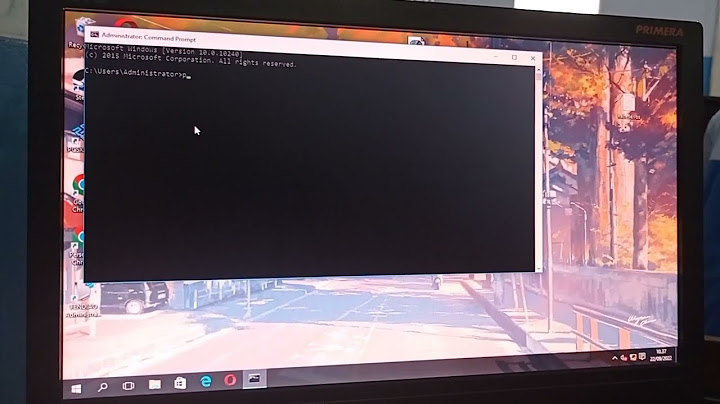You can use functions and formulas to automate calculations in Google Sheets. Tip: If you’re already familiar with functions and formulas and just need to know which ones are available, go to Google Sheets function reference. Add formulas and functions to a spreadsheet To get an example spreadsheet and follow along with the video, click “Make a Copy” below. Make a copy Tip: You might get suggestions to help you complete formulas with the relevant functions. You can accept or reject these suggestions. To turn suggestions on or off, at the top, click Tools  Additional features for creating formulasSimple ways to select and edit ranges Range-selection mode
Range replacement
Tip: You can also select ranges for your formula that are non-adjacent. To select multiple cells, click and hold Ctrl on your keyboard (Cmd on a Mac) as you select the cells you want to include in the formula. Formula correctionsIf there are errors after you apply a formula to a range, a "Formula correction" box may appear with a suggested fix. To accept or reject suggestions, you can To turn Formula correction on or off:
Nested functions A function used in the same cell with another function is called a nested function. When functions are combined, Google Sheets will calculate the innermost function first. The nested function is contained in parentheses and is used as one of the components of the surrounding function. For example, let's say you want to calculate the absolute value of a sum of several numbers in the cell range A1:A7. To calculate the sum of these numbers, you would enter '=SUM(A1:A7)' into a cell. To calculate the absolute value of this sum, you need to nest the sum formula within absolute value formula. To calculate both formulas in a single cell, enter '=ABS(SUM(A1:A7))' into the cell. Note that the =SUM() function is performed first and is used as a component in the =ABS() function. Formula highlighting When you reference other cells in a formula, those cells will be highlighted in contrasting colors to help you more easily build a formula. When you click on a cell that contains a completed formula, you'll also see these cells highlighted. Change the formula bar size To make the formula bar bigger or smaller, click the bottom of it, then drag it up or down. Note: You can also use keyboard shortcuts to change the size. Click the formula bar, then click:
Functions that don't work Some functions from other spreadsheet programs don't work in Sheets.
Was this helpful? How can we improve it? How do I put text and formula in the same cell Google Sheets?Using the CONCATENATE Function to Combine Formula and Text. Click on the first cell where you want the combined values to appear (E2).. Type the formula: =CONCATENATE(AVERAGE(B2:D2),” m/s”).. Press the Return key.. You will find the result of the AVERAGE function combined with the text “m/s” in cell E2.. How do I add text to a formula result?4 Ways to Add Text before a Formula in Excel. Add Text in a Formula Using Ampersand (&) In Excel, we can easily add text using ampersand before, after, and between a formula. ... . Add Text before a Formula Using CONCAT Function. ... . Add Text before a Formula Using TEXTJOIN function. ... . Add Text before a Formula Using VBA.. How do I add text and numbers in Google Sheets?To combine text, in a cell or denoted by quotes "Text" , and numbers, use the TEXT function, as shown in these examples.
How do I insert text and formula in the same cell?Combine Cells With Text and a Number. Select the cell in which you want the combined data.. Type the formula, with text inside double quotes. For example: ="Due in " & A3 & " days" NOTE: To separate the text strings from the numbers, end or begin the text string with a space.. Press Enter to complete the formula.. |

Pos Terkait
Periklanan
BERITA TERKINI
Toplist Popular
#1
#2
#4
#5
#6
#7
Top 8 apa itu benedict dan biuret? 2022
1 years ago#8
#9
#10
Top 6 apa itu self pick up grabfood? 2022
1 years agoPeriklanan
Terpopuler
Periklanan
Tentang Kami
Dukungan

Copyright © 2024 toptenid.com Inc.