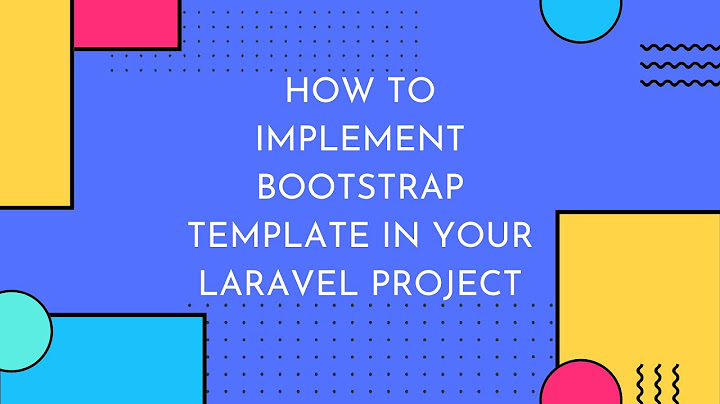Show Dalam tutorial ini masih membahas mengenai seri belajar membuat web dengan wordpress, sampai di tutorial ke 9 disini saya akan membahas mengenai bagaimana cara mengupload website ke dalam hosting, sehingga website yang telah anda buat bisa diakses melalui internet, tutorial ini saya bagi menjadi 2 bagian, untuk tutorial yang awal ini saya akan membahas mengenai bagaimana cara di penyedia hosting, serta upload file dan database website. Oia mungkin untuk teman – teman yang belum mengenal istilah hosting dan domain, saya akan jelaskan fungsi dari 2 komponen ini, jadi agar sebuah website bisa diakses melalui internet anda diharuskan mempersiapkan 2 komponen ini, lalu apa itu itu hosting dan domain. Video Tutorial Belajar CMS WordPress – Cara upload website Bagian 1HostingHosting adalah media penyimpanan online, sederhanya seperti ini, jika di tutorial tutorial sebelumnya kan kita sudah belajar bagaimana cara untuk membuat website secara offline, yang artinya hanya komputer kita saja yang dapat mengakses tapi komputer orang lain tidak bisa, hal itu dikarekanan kita masih menyimpan file – file websitenya di dalam komputer kita, jadi ya komputer kita saja yang dapat mengakses. Nah jadi dengan adanya hosting file – file website akan disimpan ke dalam server yang dapat diakses melalui internet, sehingga orang lain yang terhubung dengan internet bisa mengakses website yang anda buat, jadi kurang lebih seperti itulah untuk fungsi dari hosting. DomainSetelah paham di bagian hosting, apa sih domain itu ? Domain itu ibaratnya adalah alamat sebuah rumah, jika hosting bisa kita ibaratkan sebagai sebidang tanah, dan website itu adalah rumah yang berdiri di sebidang tanah tersebut. Nah setelah rumah kita bagun, pastinya kita harus memiliki sebuah alamat untuk rumah kita, agar teman dan saudara kita dapat mengunjungi rumah kita, begitu juga website anda perlu memiliki alamat, hanya saja alamatnya tidak seperti jl.garuda atau jl.mawar dsb, alamat disini kita sebut sebagai domain. Yang biasanya kita ketahui untuk mengakses facebook harus kita ketikkan facebook.com untuk mengakses google maka harus mengakses google.com Nah itu adalah penggambaran dari fungsi dari hosting dan domain, lalu apakah hosting dan domain itu harus membayar ? hosting dan domain itu ada yang gratisan, ada juga yang berbayar tergantung dimana anda mendaftar. Dalam tutorial ini saya akan membahas untuk menggunakan idhostinger.com yang merupakan salah satu penyedia hosting top di Indonesia, dan kerennya lagi mereka memberikan fasilitas untuk mencoba hosting dan domain mereka secara gratis, dengan hanya bermodalkan email saja lho. Cara Upload Website Ke HostingBeberapa langkah – langkah yang perlu anda lakukan untuk proses dari upload website, dari mulai daftar hosting, upload file, upload website, dan cara untuk mengkoneksikan file website dengan database akan saya bahas ditutorial ini, langkah awal kita akan belajar mendaftar di hosting gratisan dulu. Daftar Hosting free di idhostinger.comLangsung saja ya kita mulai tutorialnya, untuk langkah awal, pastikan anda telah memiliki email, dalam contoh ini saya menggunakan akun email gmail ya karena di idhostinger itu menyediakan fasilitas untuk masuk dengan akun google. 1.Silahkan anda akses website idhostinger dengan masuk ke dalam idhostinger.com  2. Lalu pastikan juga anda telah masuk kedalam akun email anda, dalam contoh ini saya menggunakan akun gmail  3. Lalu silahkan anda kembali ke dalam website dari idhostinger, dan klik tombol order sekarang.  4. Lalu anda akan masuk kedalam halaman orders, silahkan klik gambar dari logo google untuk masuk dengan menggunakan akun email anda.  5. Otomatis anda akan dibawa ke dalam halaman google untuk proses sinkronisasi dengan akun email anda, langsung saja pilih “Terima”  6. Jika proses sinkron berhasil maka anda akan di arahkan ke dalam halaman untuk memilih paket order.  Dalam contoh ini saya memilih gratis dan saya klik Order. 7. Lalu berikutnya anda harus memilih dari domain yang akan anda gunakan.  Keterangan :
Lalu silahkan klik tombol Lanjutkan.  8. Anda akan masuk kedalam halaman konfirmasi order, silahkan anda klik checkbox saya bukan robot. Untuk melakukan konfirmasi untuk captcha code, setelah selesai silahkan klik tombol Order.  9. Maka terlihat anda akan masuk kedalam menu daftar akun hosting, anda perhatikan ada satu domain hasil dari order hosting dan domainnya. Untuk saat ini kebijakan dari idhostinger untuk proses pendaftaran idhostinger untuk paket hosting gratisan membutuhkan verifikasi data sekitar 24 jam, karena ini tutorialnya sudah saya buat cukup lama, sehingga tidak ada proses verifikasi data di akun gratis. Ukey kembali ya jika status sudah aktif seperti gambar diatas, silahkan anda klik icon “+” untuk membuka panel management dari hosting.  10. Nah setelah tampilan bagian dari management hosting silahkan anda klik tombol Kelola, maka anda akan dibawa masuk kedalam halaman cpanel dari hosting, istilah cpanel adalah singkatan dari control panel yang merupakan menu untuk mengatur segala hal dari hosting yang anda gunakan.  Upload File Website ke HostingSetelah kita mempelajari bagaimana sih cara untuk membuat akun di idhostinger, langkah selanjutnya adalah kita akan mengupload file website dengan menggunakan aplikasi filezilla, langkah – langkahnya adalah sebagai berikut : 1. Untuk langkah awal proses upload website adalah anda harus dapat mengakses dari menu ftp (file transfer protocol) silahkan anda klik menu “Akses FTP”.  2. Maka anda akan melihat informasi mengenai akses ftpnya.  Nah apa sih istilah ftp itu saya akan jelaskan secara sederhana ya. Jadi begini ftp atau singkatan dari (File Transfer Protocol) Yang artinya dengan menggunakan fasilitas ini kita bisa mentransfer file website yang sebelumnya ada di komputer anda agar bisa di copykan di dalam direktori dari hosting, semisal kita menggunakan idhostinger dengan server di eropa, bagaimana kita bisa memindahkan file di komputer kita ke dalam hosting yang di eropa, gak mungkin kan kita pakai flashdisk terus ke eropa untuk dipidahkan di direktori web di hosting pastinya akan diribet, nah kita bisa menggunakan fasilitas FTP, lalu bagaimana cara menggunakan fasilitas FTP ? kita harus mempunyai software FTP dalam contoh ini saya menggunakan aplikasi dengan nama File Zilla (Bukan Godzilla). Cara downloadnya anda bisa buka google ketikkan File Zilla.  Lalu silahkan klik website seperti gambar diatas. 3. Silahkan download installer dari filezilla  Setelah anda masuk kedalam web dari file zilla, silahkan anda klik tombol Download, karena saya menggunakan windows 64 bit jadi saya download versi untuk windows 64 bit. 4. Install dari aplikasi filezilla Nah nanti setelah berhasil terdownload, silahkan diinstal ya, tinggal klik next terus deh terus install gitu aja mudah kok jadi maaf gak tak jelasin disini ya, Tampilan programnya seperti ini kurang lebih.  Perhatikan untuk bagian yang saya tandai itu adalah settingan yang perlu anda sesuaikan dengan settingan ftp di idhostinger.  Yang perlu anda perhatikan adalah FTP Host, Username FTP, Password FTP (adalah password saat anda mengorder hosting), dan Port FTP.  Kurang lebih tampilannya seperti diatas ya 5. Setelah itu silahkan klik Quickconnect  Jika tampilannya seperti gambar diatas maka prosesnya untuk masuk kedalam direktori web di hosting dengan menggunakan akses FTP Telah berhasil, tandanya di bagian sebelah kanan sudah masuk kedalam folder public_html, dan ada keterangan Directory listing Successful. 6. langkah selanjutnya adalah mengupload websitenya, karena websitenya itu adalah di direktori localhost/belajarweb sehingga anda perlu mensetting di bagian direktori lokalnya adalah di folder belajarweb di dalam folder htdoc.  Setelah itu silahkan pilih semua file dan klik kanan send to “Compressed Zipped Folder”.  Dan tunggu hingga proses dari pembuatan file zipnya selesai, kenapa harus di compress dan kenapa saya memilih untuk winzip bukan winrar ? Jadi begini agar proses uploadnya cepat ada baiknya kita mengcompress jadi 1 file agar Filezilla hanya mengupload satu file tapi agak gedean, kalau tidak di compress maka banyak kemungkinan ada file yang gagal terupload karena jumlah file website bisa ratusan hingga ribuan file jika tidak dicompress jadi file zip. Kenapa kok menggunakan winzip bukan winrar, karena idhostinger tidak mensupport extract fie dengan winrar hanya winzip. Kembali ke pembahasan ya, setelah file zip jadi, untuk mempermudah pencarian dari file zip, filenya akan saya pindahkan ke drive lain.  Lalu saya paste di drive lain, dalam hal ini saya pindah kan ke dalam drive G.  7. silahkan kembali pada aplikasi filezilla dan silahkan lihat dibagian sebelah kiri untuk mencari file zip yang telah dipindahkan.  Terlihat saya memilih drive G. dan saya pilih file zipnya, cara uploadnya adalah pilih file zipnya. Lalu klik dan drag kearah kanan di bagian folder public_html.  Maka akan ada 1 antrian file yang diupload di tab bawah, silahkan anda tunggu proses uploadnya.  Tunggu hingga prosesnya 100%.  jika proses sudah selesai, akan ada keterangan successful transfer dan file zipnya akan berada di sebelah kanan dari menu di filezilla. 8. Extract file zip hasil upload, silahkan masuk kedalam cpanel untuk extract dari file zipnya, silahkan masuk kedalam menu file manager 1   Jika muncul seperti ini silahkan pilih Bahasa English dan klik Install  Lalu silahkan klik menu “Akses File Manager”, maka anda akan di bawa masuk kedalam file manager dari direktori web di hosting, mirip seperti windows explorer.  Nah akan tampak 3 file, dan salah satunya adalah file .zip yang telah kita upload sebelumnya, silahkan di pilih filenya lalu silahkan klik kanan dan klik “Extract files from archive”.  9. pindahkan seluruh file website yang ada di dalam folder ke dalam folder utama dari direktori website di hosting. Jika proses selesai akan menghasilkan folder dengan nama yang sama dengan file .zip, langkah selanjutnya anda harus mengeluarkan semua file yang ada pada folder tersebut dan diletakkan di luar yaitu di folder public_html, Silahkan anda klik folder hasil extractnya untuk masuk kedalam folder tersebut.  lalu silahkan anda pilih semua file yang ada di folder tersebut, lalu klik kanan –> cut.  Setelah itu silahkan kembali ke folder sebelumnya, dengan cara klik tombol “Home”.  Lalu silahkan klik kanan -> paste.  Dan tunggu proses pemindahan filenya.  Sehingga hasilnya seperti ini, semua file berada di luar dari folder atau berada 1 level dibawah folder public_html, setelah proses ini kita akan membahas mengenai bagaimana cara upload dari databasenya. Cara Upload Database ke bagian Hosting.Setelah sebelumnya membahas mengenai bagaimana cara upload file websitenya dan bagaimana extract dari file websitenya, langkah selanjutnya adalah bagaimana cara untuk upload database ke dalam hosting, langkah – langkahnya adalah sebagai berikut : 1.Untuk langkah awal ini anda harus mengexport dari file databasenya, Silahkan masuk kedalam phpmyadmin di dalam komputer lokal anda, dengan mengetikkan localhost/phpmyadmin  Lalu silahkan anda pilih dan klik database dari website anda dalam hal ini adalah dengan nama “belajar_website_db” untuk database disesuaikan dengan database yang anda gunakan, selanjutnya silahkan anda klik tombol Ekspor.  Lalu akan masuk kedalam settingan dari export dari file mysql, silahkan anda klik tombol “Kirim”.  Maka file dari databasenya akan otomatis terdownload dengan extention .sql.  Langsung saja anda pilih simpan berkas, dan klik oke, maka file database dengan extention .sql akan otomatis terdownload. 2. Upload Database ke dalam hosting setelah anda mengexport database yang ada dikomputer lokal, langkah selanjutnya adalah anda bisa mengupload file database ke dalam hosting, Silahkan kembali ke bagian cpanel hosting, dan silahkan klik menu “Database Mysql”  Anda akan masuk ke dalam menu database mysql, lalu silahkan anda buat database dan user baru untuk proses import dari databasenya.  Keterangan :
Selanjutnya silahkan klik tombol “Buat”. Maka akan terbuat sebuah database dengan user baru yang sebelumnya telah anda setting.  Silahkan anda klik tombol “+” lalu silahkan klik tombol “Phpmyadmin”.  Maka anda akan masuk kedalam bagian dari menu phpmyadmin di dalam phpmyadmin.  Silahkan anda klik menu import untuk import dari database anda.  Setelah masuk ke dalam menu import, selanjutnya silahkan anda klik bagian telusuri untuk memilih dari database yang akan di import.  Lalu silahkan cari file sql yang akan anda import lalu klik tombol “Open”.   Jika sudah tampil keterangan seperti diatas berarti anda telah berhasil mengimport databasenya di bagian hosting. 3. Koneksikan file website dengan database website, dengan cara setting file wp-config.php caranya anda bisa masuk kedalam file manager 1 yang sebelumnya anda gunakan untuk extract file zip, silahkan cari file dengan nama wp-config.php lalu klik kanan –> edit file.  Lalu silahkan cari skrip seperti ini.  Dan silahkan isi sesuai dengan settingan saat anda membuat databasenya.  Masih ingatkan settingan ini, jadi nanti skrip diatas bisa disesuaikan dengan settingan yang buat di bagian ini.  Setelah itu silahkan anda klik tombol “Save”. 4. Silahkan coba akses websitenya, www.warungbelajar.zz.mu maka hasilnya jika settingannya sudah sesuai semua adalah seperti berikut ini.  Jadi bisa diakses deh, tampilkan websitenya mudah ya upload website itu, tapi langkah – langkah ini belum selesai, akan saya sambung di tutorial selanjutnya untuk proses dari settingan dari database, serta link di bagian website, sekian dulu tutorial mengenai cara upload website wordpress ke hosting bagian 1 akan disambung lagi di bagian 2 ya, terima kasih sampai jumpa di tutorial selanjutnya. DVD Tutorial CMS WordPress TerlengkapAnda serius ingin menguasai Worpress? Warung Belajar telah membuat DVD Tutorial “Cara Membuat Website dengan CMS WordPress“. DVD Tutorial ini membahas Proses Pembuatan Website dengan CMS WordPress dengan lebih detail dan lebih lengkap. Penjelasan lebih lanjut bisa ke: DVD TUTORIAL WORDPRESS.  Apakah WordPress menggunakan HTML?Seperti yang Anda ketahui, WordPress menggunakan empat bahasa pemrograman yang berbeda, yaitu HTML, CSS, PHP, dan JavaScript. Setiap bahasa memiliki kode sendiri dan memiliki fungsi yang berbeda.
Bagaimana cara hosting web?Langkah 1: Pilih web hosting yang andal dan tepercaya.. Langkah 2: Pilih cara upload website.. Langkah 3: Upload dan ekstrak arsip website.. Langkah 4: Pastikan semua file tersimpan di public_html.. Langkah 5: Mengimpor database MySQL.. Langkah 6: Mengecek apakah website berhasil online atau tidak.. Kesimpulan.. |

Pos Terkait
Periklanan
BERITA TERKINI
Toplist Popular
#1
#2
#4
#5
#6
#7
Top 8 apa itu benedict dan biuret? 2022
1 years ago#8
#9
#10
Top 6 apa itu self pick up grabfood? 2022
2 years agoPeriklanan
Terpopuler
Periklanan
Tentang Kami
Dukungan

Copyright © 2024 toptenid.com Inc.