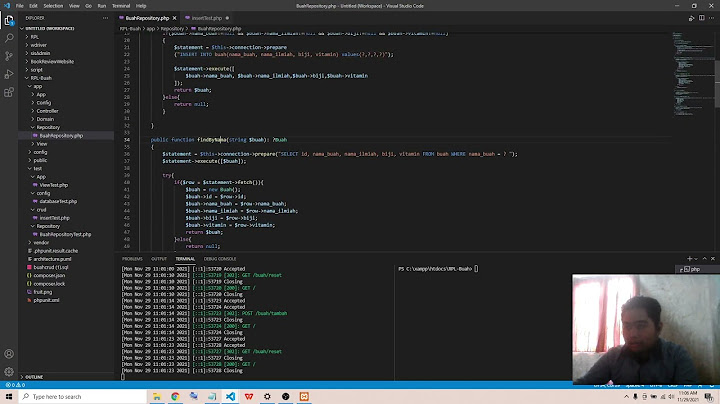Show
Use the IMPORTRANGE function
For example: To import cells A1 through C10 from sheet 1 of the abcd123abcd123 spreadsheet, you enter: =IMPORTRANGE("https://docs.google.com/spreadsheets/d/abcd123abcd123", "sheet1!A1:C10") Was this helpful? How can we improve it? In this tutorial, we will create an automation that extracts a table with today's exchange rates for the Euro against other currencies from the European Central Bank website. We keep historical exchange rate data in an Excel spreadsheet and we want to add this data to it daily. Because the format of the data extracted from the website is different from the one in our Excel spreadsheet, we must also edit the extracted data in Excel
to apply the right format to it. We will create a project and start by adding a Use Excel File activity to indicate the Excel file to use. We will then click Data Extraction in the StudioX ribbon to start a wizard that will help us extract the data from the website. When we complete the wizard, two already configured activities will be added automatically to our project: a Use Application/Browser activity that indicates the web page and an Extract Table Data activity that extracts the data. We will then add a series of Excel activities to transpose the data, format the data as dates or numbers, and append the data to the worksheet with historical exchange rates.
The web page is opened, the exchange rates are copied to Excel where they are formatted and added to the Historical Data sheet. Download example Updated about a year ago See Also
Langkah mengimpor data File CSV di excel?Pada menu File, klik Impor. Dalam kotak dialog Impor, klik opsi untuk tipe file yang ingin Anda impor, lalu klik Impor. Dalam kotak dialog Pilih File, temukan dan klik file CSV, HTML, atau teks yang ingin Anda gunakan sebagai rentang data eksternal, lalu klik Dapatkan Data.
Bagaimana cara input data?Jika menghendaki melakukan input data dari formula bar langkah yang diperlukan adalah sebagai berikut:. Pilih/aktifkan sel mana data akan di masukkan.. Letakkan kursor pada formula bar.. Ketik/tulis data yang akan diinputkan ke dalam sel pada formula bar.. Tekan Enter untuk melakukan konfirmasi input data tersebut.. Bagaimana cara membuka File CSV?Cara Membuka File CSV di Microsoft Excel. Buka aplikasi Microsoft Excel.. Setelah itu, klik 'Data', lanjutkan dengan memilih opsi 'From Text/CSV'.. Kemudian, pilih file CSV yang terdapat di laptop atau perangkat.. Selanjutnya ubah Delimiternya menjadi 'Comma', lalu klik 'Load'.. Selesai, berkas CSV dapat dibuka dengan rapi.. Bagaimana cara mengubah excel ke CSV?Anda dapat mengonversi lembar kerja Excel menjadi file teks menggunakan perintah Simpan Sebagai. Buka File > Simpan Sebagai. Klik Telusuri. Dalam kotak dialog Simpan Sebagai, di bawah kotak Simpan sebagai tipe, pilih format file teks untuk lembar kerja; misalnya, klik Teks (Dibatasi tab) atau CSV (Dibatasi koma).
|

Pos Terkait
Periklanan
BERITA TERKINI
Toplist Popular
#1
#2
#4
#5
#6
#7
Top 8 apa itu benedict dan biuret? 2022
1 years ago#8
#9
#10
Top 6 apa itu self pick up grabfood? 2022
2 years agoPeriklanan
Terpopuler
Periklanan
Tentang Kami
Dukungan

Copyright © 2024 toptenid.com Inc.















![What is iloc [] in python?](https://ap.cdnki.com/r_what-is-iloc-in-python---23743a4e7ac5df48184080234687e801.webp)