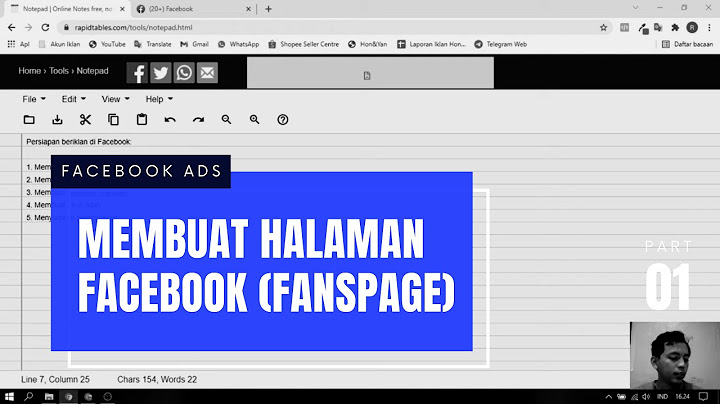BAB I Show PENGENALAN MS. EXCEL Microsoft Excel, untuk selanjutnya disingkat Excel, adalah program aplikasi yang banyak digunakan untuk membantu menghitung, memproyeksikan, menganalisa, dan mempresentasikan data. Disini kita akan banyak bersinggungan dengan metode – metode pembuatan tabel dan grafik yang sangat dibutuhkan sekali dalam penyusunan data – data perusahaan, hasil- hasil penelitian, maupun dalam pembuatan makalah pribadi. Sebelum memulai Microsoft Excel terlebih dahulu harus memulai Microsoft Windows. Microsoft Windows dinyatakan siap digunakan untuk menjalankan aplikasi lain seperti gambar berikut :
1. Pengenalan Lembar Kerja Microsoft Excel Sebelum mulai memasuki pembahasan Microsoft Excel, ada baiknya kita mengenal lebih dulu bagaimana tampilan Microsoft Excel itu, beserta beberapa istilah – istilah umum yang akan digunakan. Beberapa istilah – istilah umum yang diberikan pada gambar dibawah ini akan banyak digunakan dalam pembahasan selanjutnya, sehingga akan lebih baik bila kita menghafalkannya dengan baik.








    1. Sistem Menu Utama EXCEL For Windows Balok menu utama Excel for Windows berisi sembilan menu, seperti yang tertera dalam tabel berikut. Setiap menu berisikan sejumlah pilihan dan sub menu.
2. Balok Sarana EXCEL 2000


2. Memindahkan Penunjuk PointerAda beberapa cara untuk memindahkan cell pointer. Untuk lengkapnya silahkan lihat table dibawah. Tabel 1. Beberapa Cara Memindahkan Cell Pointer
ToPindah satu sel ke kiri, kanan, atas atau bawah Enter Pindah satu sel ke bawah Home Pindah ke kolom A pada posisi baris yang aktif Ctrl + Home Pindah ke sel A1 pada lembar kerja yang aktif Ctrl + End Pindah ke posisi sel terakhir yang sedang digunakan PgUp Pindah satu layer ke atas PgDn Pindah satu layer ke bawah Alt + PgUp Pindah satu layer ke kiri Alt + PgDn Pindah satu layer ke kanan Ctrl + PgUp Pindah dari satu tab lembar kerja ke tab lembar kerja berikutnya Ctrl + PgDn Pindah dari satu tab lembar kerja ke tab lembar kerja sebelumnya Sedangkan bila Anda ingin menggunakan mouse untuk memindahkan penunjuk pointer, cukup dilakukan dengan menekan tombol mouse satu kali pada alamat pointer yang diinginkan (bila pointer itu terlihat di layar). 3. Memasukkan Data ke Lembar Kerja Berbagai jenis data dapat dimasukkan ke dalam lembar kerja seperti teks, nilai, tanggal, jam dan lain sebagainya. Untuk memasukkan data ke dalam suatu sel, dapat mengikuti langkah berikut ini : 1. Pilih atau klik sel tempat anda akan memasukkan data 2. Ketikkan data yang ingin dimasukkan 3. Tekan Enter atau tombol arah panah atau tombol PgUp dan PgDn 4. Memperbaiki Kesalahan Pengetikan Bila ada kesalahan pengetikan data, anda dapat memperbaikinya dengan mengikuti langkah – langkah berikut ini :
5. Langkah Menyimpan Data Buku kerja (Workbook) yang telah anda buat dapat anda disimpan kehardisk atau disket dengan langkah berikut : 1. Pilih menu File, Save atau tekan CTRL+S. Apabila anda menyimpan buku kerja tersebut untuk pertama kali, kotak dialog Save As akan ditampilkan. 2. Micrsoft Excel akan menawarkan nama file book1.xls sebagai nama file defaultnya. Tetapi anda memberikan nama file lain sesuai dengan keinginan anda. Untuk memberi nam file cukup dilakukan dengan cara mengetikkan nama yang diinginkan pada kotak isian File Name. Misalnya anda ketikkan nama ASM-1.
Menggunakan Tombol Toolbar
6. Menyimpan Dengan Nama Lain Buku kerja yang pernah disimpan perlu disimpan lagi kalau anda melakukan perubahan pada buku kerja tersebut. Untuk menyimpan buku kerja dengan nama yang sama Pilih Menu File, Save atau tekan CTRL + S. Tetapi bila anda bermaksud menyimpan buku kerja tersebut dengan nama lain pilih menu File, Save As. 7. Menutup Buku Kerja Buku kerja atau Work Book dengan seluruh lembar kerjanya yang telah disimpan, dapat anda tutup dengan memilih menu File, Close. 8 Membuka Buku Kerja Baru Apabila anda membutuhkan buku kerja yang baru yang masih kosong, anda dapat memilih menu File, New atau CTRL + N
Menggunakan Tombol Toolbar :
9. Membuka File ( Dokumen ) 1. Pilih menu File, Open atau CTRL + O, pada layar akan tampil Kotak Dialog Open berikut :
 2. Bila File yang akan anda buka tidak berada di Direktori yang berlaku, tentukan drive dan direktori tempat File tersebut berada. 3. Pada kota isian File Name, Ketiklah Nama File yang anda inginkan atau Klik Nama File yang anda pilih. 4. Pilih OK. Menggunakan Tombol Toolbar :
BAB II ENTRI DATA Microsoft Excel adalah salah satu aplikasi yang relatif mudah untuk melakukan proses data tersebut. Data yang berada dalam Microsoft Excel terdiri dari teks, angka, tanggal, waktu, rumus atau formula dan fungsi.
Microsoft Excel membaca data dari :
Data teks pada lembar kerja ini akan ditempatkan dengan format rata Kiri (Left Align)
Microsoft Excel membaca data berjenis angka (Numeric) yaitu mulai dari 0 sampai dengan 9 termasuk karkater khusus, misalnya : +,-,( ) dan %. Untuk data desimal dimulai dengan angka 0, misalnya 0.25 dan negatif diawali dengan minus(-) atau tanda ( ).
Contoh :
Langkah memasukkan tanggal :

Contoh
Langkah memasukkan Waktu:
Memasukkan Formula/Rumus Pada lembar kerja Microsoft Excel berupa rumus matematika dengan operator aritmatika + (plus) : Penjumlahan – (minus) : Pengurangan * (kali) : Perkalian / (bagi) : Pembagian ^ (pangkat) : Pangkat. Setiap perhitungan dalam microsoft Excel harus didahului dengan lambang sama dengan (=), misalnya pada sel C5 terdapat rumus A10*B5, maka data numerik yang berada pada sel A10 akan dikalikan dengan data numerik yang berada dalam sel B5 dan hasilnya akan ditempatkan pada sel C5.
Microsoft Excel menyediakan beberapa fungsi yang siap pakai, yaitu fungsi yang umum digunakan (Most Recently Used) , Fungsi Keuangan (Financial), Fungsi tanggal dan waktu (Date & Time ) fungsi matematika dan trigonometri (Math & Trig), fungsi statistik (Statistical), fungsi pembacaan tabel dan Refenrensi (Lookup dan Reference), fungsi Database (Database) , Fungsi logika (Logical) dan fungsi informasi (Information). Untuk menggunakan fungsi tersebut dapat dilakukan dengan dua cara, yaitu : Menuliskan fungsi pada alamat sel yang akan diisi. Yang terpenting dalam menuliskan fungsi ini adalah kita harus memahami struktur atau bentuk dari fungsi tersebut, misalnya fungsi SUM. Bentuk umum dari fungsi tersebut adalah SUM(number 1,number2,..). Langkah yang digunkan untuk menerpkan fungsi ini adalah : 1. Klik alamat sel yang akan diisi fungsi, misalnya D7.
Dilayar akan terlihat seperti berikut : Klik Sel D7, kemduaian =sum(
  Sorot Range D2 sampai dengan D6
 Dilayar akan terlihat seperti ini
  Ketik kurung tutup, kemudian tekan tombol Enter
 
Lembar kerja Microsoft Excel teridiri dari sel dan Range. Sel (Cell) dibentuk dari alamat kolom dari baris, mislanya kolom A dan baris 15, maka dikenal dengan sebutan sel A15. Sedangkan range dibentuk dari sekupulan sel tertentu yang berbeda pada daerah yang sama. Range dapat dibentuk oleh sel – sel yang berbeda dalam satu kolom atau sel – sel yang berbeda dalam satu baris, bahkan gabungan dari sel – sel dalam kolom dan sel – sel dalam baris. Alamat dari range ini diambil dari awal alamat sel dan akhir alamat sel. Mislanya range A2:A7 adalah pemilihan beberapa sel mulai dari sel A2 sampai dengan sel A7.

Alamat sel pada umumnya digunakan dalam proses perhitungan. Alamat sel ini terdiri atas :
Sel relatif adalah sel yang apabila dicopy menyesuaikan dengan tempat atau lokasi yang baru. Misalnya
 Jika alamat sel D2 di copy ke b awah maka kolom alamat sel tersebut tetap sedangkan baris akan menyesuaiklan dengan tempat yang baru. (Perhatikan alamat sel pada kolom E)
 Jika alamat sel B4 di copy ke samping, maka posisi baris alamat sel tersebut tetap sedangkan kolom akan menyesuaikan dengan tempat yang baru (perhatikan alamat sel pada baris 5)
Sel semi absolut ditandai denga $ pada salah satu posisi, baik kolom atupun baris. Apabila berada pada posisi baris, mislalnya alamat sel B$1, dicopy ke posisi alamat sel yang baru, maka baris yang bersangkutan selalu tetap, sedangkan kolam akan berubah mengikuti alamat yang sel yang baru. Apaila berbeda pada posisi kolom, misalnya alamat sel $A2, dicopy ke posisi alamat sel yang baru, maka kolam yang bersangkuatan selalu tepat, sedangkan baris akan berubah mengikuti alamat sel yang baru. Tanda $ dapat ditulis secara manual atau menggunakan tombol fungsi F4, dengan terlebih dahulu menempatkan kursor pada alamat sel yang akan diabsolutkan.
  Alamat sel B$1 apabila dicopy je bawah maka posisi baris alamat sel tersebut tetap (A2*B$1 atau 1*1, A3*B$1 atau 2*1, A4*B$1 atau 3*1 dan demikian seterusnya)
  Alamat sel $A2 apabila dicopy ke kanan, maka posisi kolom alamat sel tersebut tetap ($A2*B1 atau 1*1, @A2*C1, atau 1*2 dan demikian seterusnya

Sel absolut ditandai dengan $ pada posisi baris maupun kolom, misalnya $B$1. apabila dicopy pada tempat/posisi alamat sel yang lain, maka baris maupun kolom tersebut akan tetap.


Memilih sel dan range selain menggunakan mouse juga dapat menggunakan panah á,â,ã,ä pada keyboard. Selain itu juga dapat disertai dengan tombol control (Ctrl) yang berfungsi untuk memindahkan kursor pada alamat sel yang saling berkaitan dan menggunakan tombol shift yang berfungsi untuk menandai range yang berdekatan (berurutan). Menggunakan Tombol Shift Menandai range dengan mouse. Langkah yang digunakan adalah sebagai berikut :
Sel yang dipilih adalah sel B2 samapi dengan sel B8 atau lebih dikenal dengan sebutan range B2:B8. Atau dapat dilakukan dengan cara sebagai berikut :
  Menandai range dengan keyboard Langkah yang digunakan adalah sebagai berikut :
Sel yang dipilih adalah sel B2 samapi dengan sel B8 atau lebih dikenal dengan sebutan range B2:B8. Menggunakan tombol Ctrl Langkah yang digunakan adalah sebagai berikut :
Sel yang dipilih adalah sel B2, B4, C3, D5, dan D8
  Cara pemilihan sel dan range dengan menggunakan tombol Ctrl dan Shift tersebut diatas juga berlaku dalam memilih kolom dan baris, misalnya akan memilih kolom A, C dan D, maka dilakukan dengan cara sebagai berikut :
Untuk memasukkan data beruru tan, misalnya data angka, tanggal dan data teks pada lembar kerja Microsoft Excel dapat dilakukan dengan cara sebagai berikut :
Tempatkan pointer disini sehingga membentuk seperti berikut kemudian drag (misal sampai sel A10 )

 Memasukkan data dapat juga dilakukan dengan cara : 5.1. Menggunakan Menubar Autofill Langkah – langkah yang diggunakan untuk memasukkan data berurutan dengan fasilitas Fill Series yang berada pada menubar adalah sebagai berikut :
BAB III MENYUNTING DATA
Perubahan ini dilakukan pada alam sel data yang bersangkutan.
Cara yang digunakan untuk copy data ini adalah :
Contoh

Cara yang digunakan untuk copy data ketempat lain yaitu :
Pilih data yang mau dicopy/ Range data yang akan di copy
Cara yang digunakan untuk copy data ini adalah :

 Pilih pada paste :
Pilihan pada Operation
 3. Hapus Data Menghapus data Langkah yang digunakan untuk menghapus data ini adalah :
Menghapus Format Data Langkah yang digunakan untuk menghapus format data aladah sebagai berikut :
Selain perintah menghapus tersebut diatas, dapat dilakukan dengan perintah :

4. Menyisipkan Data 4.1. Menyisipkan baris Cara yang digunakan untuk menyisipkan baris ini adalah :
4.2. Menyisipkan kolom Cara yang digunakan untuk menyisipkan kolom ini adalah :
5. Fasilitas Undo dan Redo Apabila melakukan kesalahan dalam memberikan perintah terhadap data, maka dapat dilakukan pembatalan terhadap perintah tersebut dengan menggunakan perintah Undo atau Redo Undo berfungsi untuk membatalkan perintah yang telah dikenakan pada data
 Redo berfungsi untuk membatalkan perintah Undo
 BAB IV FORMAT DATA
Langkah yang digunakan untuk memformat angka adalah :
 
  2. Mengatur Format Tampilan Huruf Data yang ketikkan pada lembar kerja dapat ditampilkan dengan berbagai bentuk untuk memudahkan dan membuat variasi dalam lembar kerja anda. Bentuk huruf (font), ukuran huruf (size), garis bawah (underline), warna huruf (color) dan efek khusus lainnya dapat anda tambahkan dalam data anda. Dua cara dalam melakukan format huruf dapat ditempuh melalui perintah yang ada di baris menu dan toolbar. Format Melalui Perintah di Baris Menu
 Jenis Perintah Toolbar untuk Melakukan Format Tampilan Huruf oolb
enis Perintah Keterangan Fungsi 3. Meratakan Tampilan Data Bila diperlukan, anda dapat mengatur tampilan data yang tersimpan pada suatu sel atau range tertentu agar posisinya ditampilkan rata kanan, kiri, di tengah sel atau di tengah beberapa kolom tertentu. Ada 2 cara yang dapat ditempuh dalam melakukan perataan tampilan data ini, yakni dengan menggunakan perintah yang ada di baris menu dan toolbar. Meratakan Data dengan Peintah di Baris Menu

Vertical : digunakan untuk memilih perataan secara vertical. Pilihan yang dapat dilakukan adalah :
Horizontal : beberapa pilihan yang dapat dilakukan adalah :
Orientation : untuk mengatur orientasi data dan derajat kemiringannya. e. Klik OK

 Meratakan Data dengan Perintah pada Toolbar Tabel 3. Perintah Meratakan Data pada Toolbar Toolbar Perintah Keterangan
4. Menambahkan Garis Pembatas dan Bingkai (Border)

– None, digunakan untuk menghapus garis pembatas dan bingkai – Outline, digunakan untuk membuat bingkai disekeliling sel atau range – Inside, digunakan untuk membuat garis pembatas didalam range
 5. Format Pola (Patterns) Format ini berfungsi untuk memberikan warna dan corak/pola latar belakang terhadap sel/range yang dipilih. Langkah yang digunakan adalah sebagai berikut :
  
6. Format Melindungi (Protection) Format ini berfungsi untuk mengunci suatu sel/range terhadap adanya perubahan yang dilakukan oleh orang lain atau menyembunyikan sel/range sehingga tidak nampak dilayar. Format Protection ini berkaitan dengan perintah Tools, Protections, Protect Sheet.
Proteksi Data ini terdiri dari : 6.1. Proteksi Sel/Range Langkah yang digunakan untuk melakukan proteksi sel atau range adalah :

6.2. Proteksi Lembar Kerja Langkah yang digunakan untuk melakukan proteksi lembar kerja adalah :
 Contents : Proteksi worksheet untuk isi dari lembar kerja Object : Proteksi worksheet untuk obyek grafik Scenarios : Proteksi worksheet untuk setiap pengaturan data yang disimpan dalam scenarios.
Untuk membuka proteksi terhadap lembar kerja (Sheet) ini dapat dilakukan dengan cara sebagai berikut :
6.3. Proteksi Susunan Lembar Kerja dan Window Langkah yang digunakan untuk melakukan proteksi susunan lembar kerja (Sheet) dan window adalah :
 Structure : Proteksi worksheet untuk susunan dari lembar kerja Windows : Proteksi worksheet untuk tampilan buku kerja dilayar

6.4. Proteksi Buku Kerja Langkah yang digunakan untuk melakukan proteksi buku kerja atau nama file adalah :
Password to Open : Diisi dengan kata kunci untuk proteksi buku kerja dan kita diminta untuk mengisi kata kunci tersebut pada saat akan membuka buku kerja Password to modify : Diisi dengan katan kunci untuk proteksi perubahan data pada lembar kerja dan kita diminta untuk mengisi kata kunci tersebut pada saat akan melakukan perubahan data.

BAB V PROSES DATABASE Microsoft Excel menjadikan fasilits database yang berfungsi untuk mengelola data yang ada sehingga menghasilkan informasi baru. Database terdiri dari sekumpulan racord, sedangkan recoard terdiri atas kumpulan field (data) yang membentuk satu kesatuan arti, dan masing – masing filed (data) saling berhubugan satu dengan yang lain, sehingga membentuk satu pengertian tertentu. Di dalam Microsoft Excel 2000 disediakan berbagai kegiatan pengoprasian database seperti mengurutukan dat, memlacak dan menampilkan data dengan filter, melengkapi tabel dengan subtotal, membuat rekapitulasi data dengan pivot tabel dan konsolidasi data dari beberapa lembar kerja dan lain sebagainya.
Langkah yang digunakan untuk mengurutkan data adalah :
  
  
Database yang kita miliki dapat dilacak dengan mudah. Data Filter merupakan salah atau fasilitas yang digunakan dalam melacak data ini berdasarkan kirteria/syarat tertentu. Data Filter terbagi menjadi dua yaitu AutoFilter dan Advanced Filter. Syarat untuk melakukan proses Filter adalah : Setiap Field/data mempunyai judul Judul setiap field terletak dalam satu baris Setiap judul kolom/filed tidak mempunyai nama yang sama Melacak Data dengan AutoFilter Langkah yang digunkan untuk pemilihan data dengan Autofilte adalah : 1. Sorot atau blok range judul kolom, misalnya A3:G3. 2. Pilih dan klik menubar Data, Filter.., kemudian pilih AutoFilter. Pada setiap judaul kolom/field yang dipilih akan terlihat kotak pilihan (combo box).
 
 3. Pilih kriteria yang diinginkan pada setip judul kolom (field), dengan cara klik daftar pilih (combo box) pada judul kolom (field) tersebut. Apabila akan memilih Jenis Kelamin L, terlebih dahulu klik field Jenis Kelamin, kemudian pilih L, maka akan terlihat seperti berikut :
  Untuk memilih dua kriteria pada field Penyakit, misalnya menampilkan/memilih nama penyakit paru-paru dan kanker. Cara yang dilakukan adalah sebagai berikut :
  
 
Kombinasi Tombol apakah yang digunakan untuk berpindah ke sel A1 secara otomatis?Crtl+Home Menggerakan cell yang aktif ke A1.
Apa yang dapat dilakukan untuk melebarkan kolom?Menyetel kolom ke lebar tertentu. Pilih kolom atau beberapa kolom yang ingin Anda ubah.. Pada tab Beranda, di grup Sel, klik Format.. Di bawah Ukuran Sel, klik Lebar Kolom.. Di kotak Lebar kolom, ketikkan nilai yang Anda inginkan.. Klik OK.. Apa fungsi dari tombol panah kanan di keyboard dalam Microsoft Excel?Panah Kiri/Kanan, Berfungsi untuk memindahkan satu sel ke kiri atau kanan. Ctrl + Atas/Bawah, Berfungsi untuk memindahkan ke sel terjauh atas atau bawah di kolom.
Jelaskan langkah langkah untuk memulai program Microsoft Excel?Excel Anda dapat mengikuti langkah berikut ini:. Nyalakan komputer, sampai menampilkan area kerja.. Klik Start All Program Microsoft Office Micsrosoft Excel 2013, untuk menjalankan Ms. ... . Arahkan mouse ke pojok kiri bawah layar, klik satu kali hingga tampil ikon-ikon program dan klik Excel 2013 (OS Windows 8).. |

Pos Terkait
Periklanan
BERITA TERKINI
Toplist Popular
#1
#2
#4
#5
#6
#7
Top 8 apa itu benedict dan biuret? 2022
1 years ago#8
#9
#10
Top 6 apa itu self pick up grabfood? 2022
1 years agoPeriklanan
Terpopuler
Periklanan
Tentang Kami
Dukungan

Copyright © 2024 toptenid.com Inc.