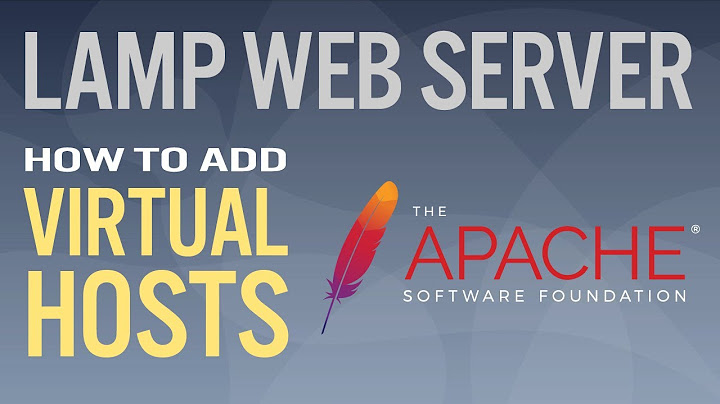Jika kibor (keyboard) tidak dapat mengetik karakter dengan benar, mungkin bahasa input yang dipilih tidak tepat. Sistem operasi komputer modern memiliki kemampuan untuk mengetik dalam banyak bahasa, dan apabila Anda mengaktifkan beberapa bahasa, mungkin bahasa tersebut telah tertukar satu sama lain tanpa sengaja. Jika Anda memiliki laptop tanpa menggunakan pad angka (number pad), mungkin masalahnya berasal dari tombol NumLock. Artikel wikiHow ini menjelaskan cara mengubah input kibor dan bahasa di komputer Mac dan semua versi Windows terbaru.
Editor dan Penulis Tema Teknologi Artikel ini disusun bersama Travis Boylls. Travis Boylls adalah Editor dan Penuis Teknologi di wikiHow. Travis memiliki pengalaman menulis artikel teknologi, penyediaan jasa layanan kosumen perangkat lunak, dan desain grafis. Dia memiliki spesialisasi dalam platform Windows, macOS, Android, iOS, dan Linux. Travis mempelajari desain grafis di Pikes Peak Community College. Artikel ini telah dilihat 142.526 kali. Daftar kategori: Komponen Komputer Halaman ini telah diakses sebanyak 142.526 kali. |

Pos Terkait
Periklanan
BERITA TERKINI
Toplist Popular
#1
#2
#4
#5
#6
#7
Top 8 apa itu benedict dan biuret? 2022
1 years ago#8
#9
#10
Top 6 apa itu self pick up grabfood? 2022
1 years agoPeriklanan
Terpopuler
Periklanan
Tentang Kami
Dukungan

Copyright © 2024 toptenid.com Inc.